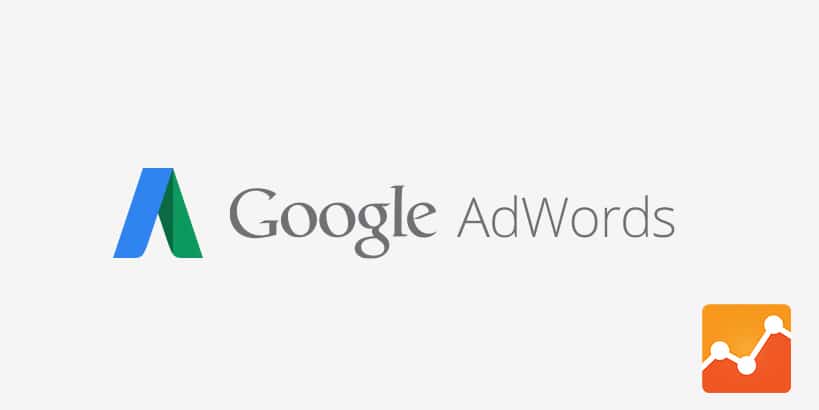It’s always good to go back to the basics sometimes. The readers of this blog range from beginners to advanced marketers. One thing that all of us sometimes forget when launching a new PPC campaign (account) is to link the Google AdWords account with Google Analytics. So I am going to show you how! Make sure to bookmark this page and add it to your workflow.
Why Should You Link Your AdWords Account with Analytics?
The simple answer is that this will help you track additional data and conversions. If you don’t think tracking conversions are important, well… I can’t help you. Conversion tracking should always be your #1 priority when it comes to any type of online paid advertising. If you don’t track what is converting then how will you know what is working? Not just that, you won’t be able to track your ROI either. Linking AdWords with Analytics gives us the ability to track goals and other information from your Analytics account; such as Bounce Rate and Pageviews/Visit.
Step 1
First we are going to go into your Google Analytics account.
Step 2
On the left hand side under Account we are going to click into “Account Settings.”
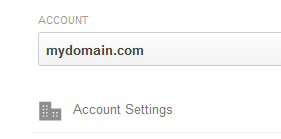
Step 3
We need to check “With other Google products only.” This will allow Google Analytics and Adwords to share data. Then click on Save.
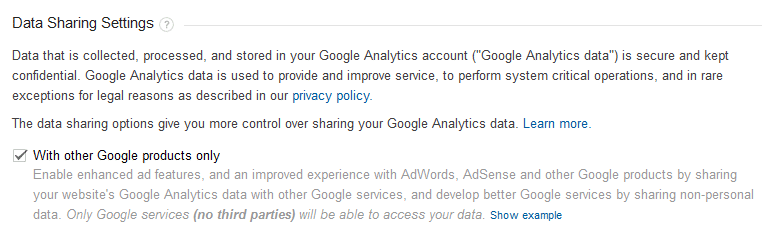
Step 4
Now go back a page and under the property (middle column) we are going to click into “AdWords Linking.”
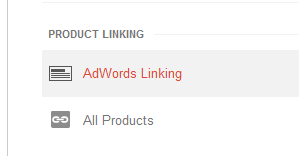
Step 5
Click on “New Link Group.”
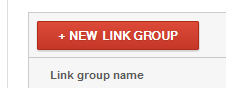
Step 6
You will then be presented with a list of AdWords accounts. This is assuming you are logged in using the same gmail address you use with AdWords. Click on the AdWords account you are wanting to link and click “Continue.”
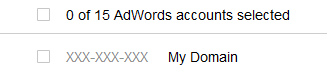
Step 7
Next under link configuration you will want to click on “Linked views(s)” and then select your view and then press Save.
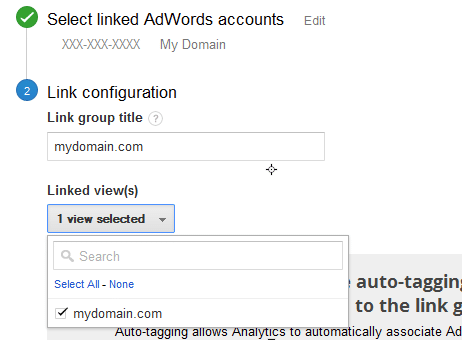
We are now done with the Google Analytics side, so we will now proceed to the Google AdWords side.
Step 8
In your Google AdWords account click the little gear in the top right and click into “Account Settings.”
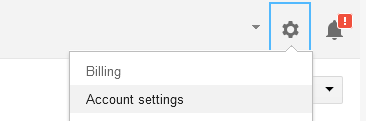
Step 9
Next expand the “Linked Accounts” on the left hand side and click into “Google Analytics.”
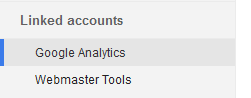
Step 10
Now you should have views available. Expand them and select the domain your are setting up. There will be small “Add” button which you will have to click. Then press Save.

Seeing Google Analytics Data Columns
Now that you have your accounts linked there are four new columns you can add.
- Bounce Rate
- Pages /visit
- Avg. visit duration (seconds)
- % new visits
In your campaigns you click on “Columns,” “Customize columns,” and then “Google Analytics.” You can then choose to add any of the four new columns.
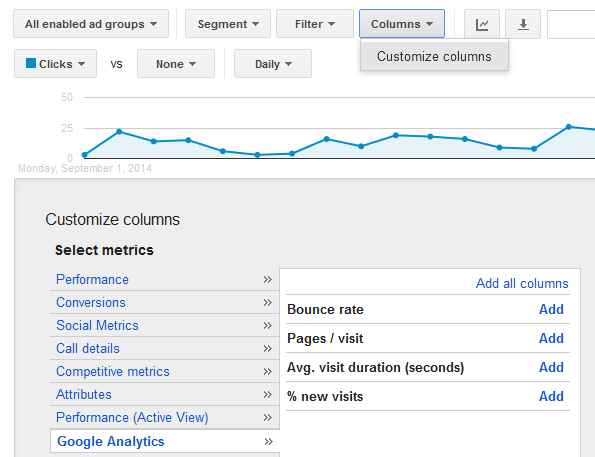
Importing Google Analytics Goals
There are two types of conversions you can track in AdWords. The built in conversions and also the goals that you setup in Google Analytics. Now that your accounts are linked you can now automatically import these goals. To do this click on “Tools” and then “Conversions.”
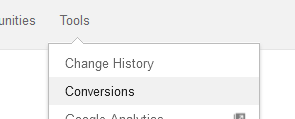
Then if you have not already imported them there will be a button titled “Import from Google Analytics. (mine is greyed out because I have already imported them)”
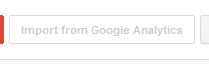
Now you can track the built in AdWords conversions and your Google Analytics Goals. This should help you make better and smarter choices within your campaigns. Having all the data is the key to your success.
As always feel free to comment below!