This tutorial will show you how to submit your website to Google (Google search console), along with your sitemap file. First you will need to have a sitemap file created. If you haven’t done this yet, please see my article on How to Create a Sitemap File for Your WordPress Site or How to Create a Sitemap File For Your HTML Website.
How to Submit Website to Google
Step 1
First we will head over to the Google Search Console (formerly Google Webmaster Tools) website and login with your Google account. (http://www.google.com/webmasters/tools/) If you don’t have a Google account you can always signup for a free one.
Step 2
We now need to add your website. Click on the button labeled “Add A Site” and then input the name of your website.
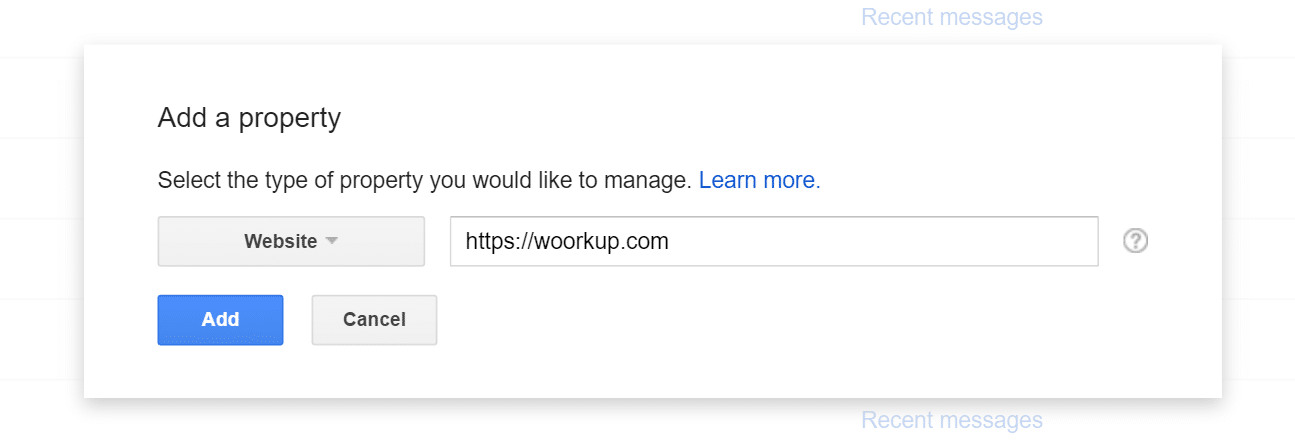
Step 3
It will now ask you to verify your website. There are a couple of options to choose from. I recommend adding the meta tag to your website. So click into the “Alternate Methods” tab and select the “HTML tag” option.
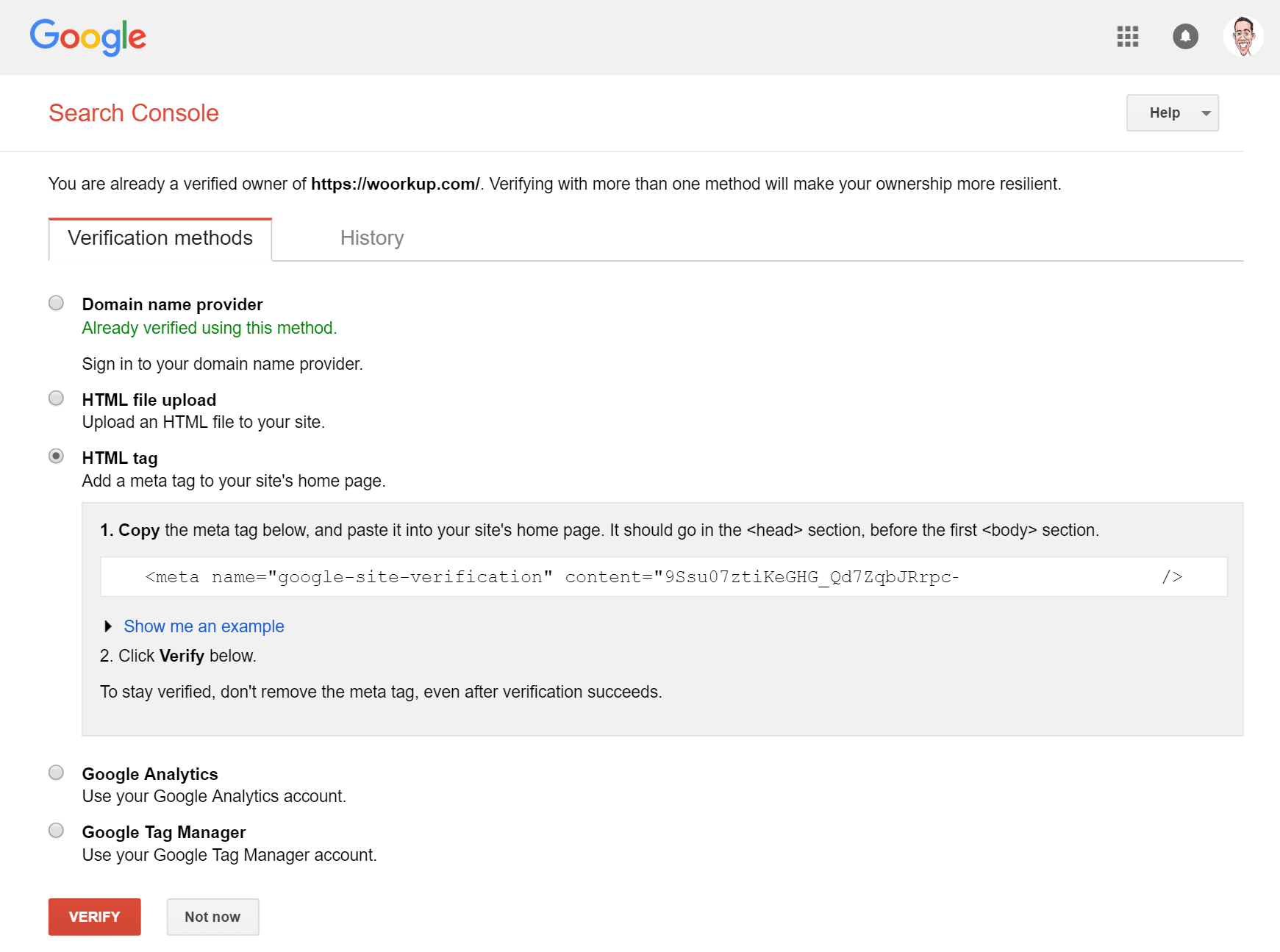
Step 4
Now we need to copy that meta tag and put it into the header of your website. If you are running WordPress I highly suggest installing the WordPress SEO plugin. Once installed, go down to the “SEO” section and click on dashboard. Paste your Google meta tag into the Webmaster Tools section under “Google Search Console” and click “Save Changes.”
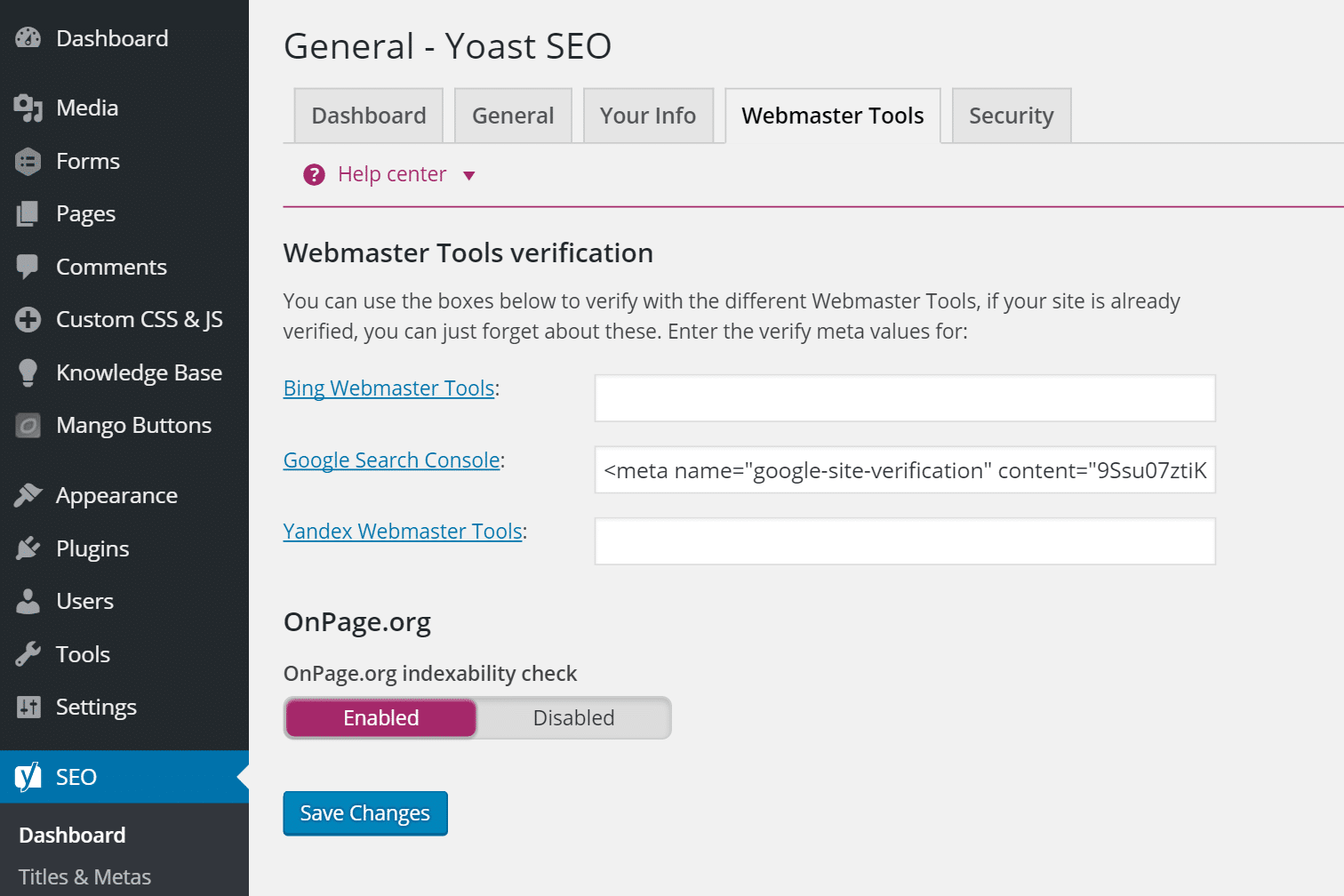
You can alternatively edit your header.php file in WordPress by going to the “Appearance > Editor” section and clicking on your header.php file. Then paste in the Google meta tag after the head tag. Then click “Save Settings.” (I highly recommend backing up your header file before editing it)
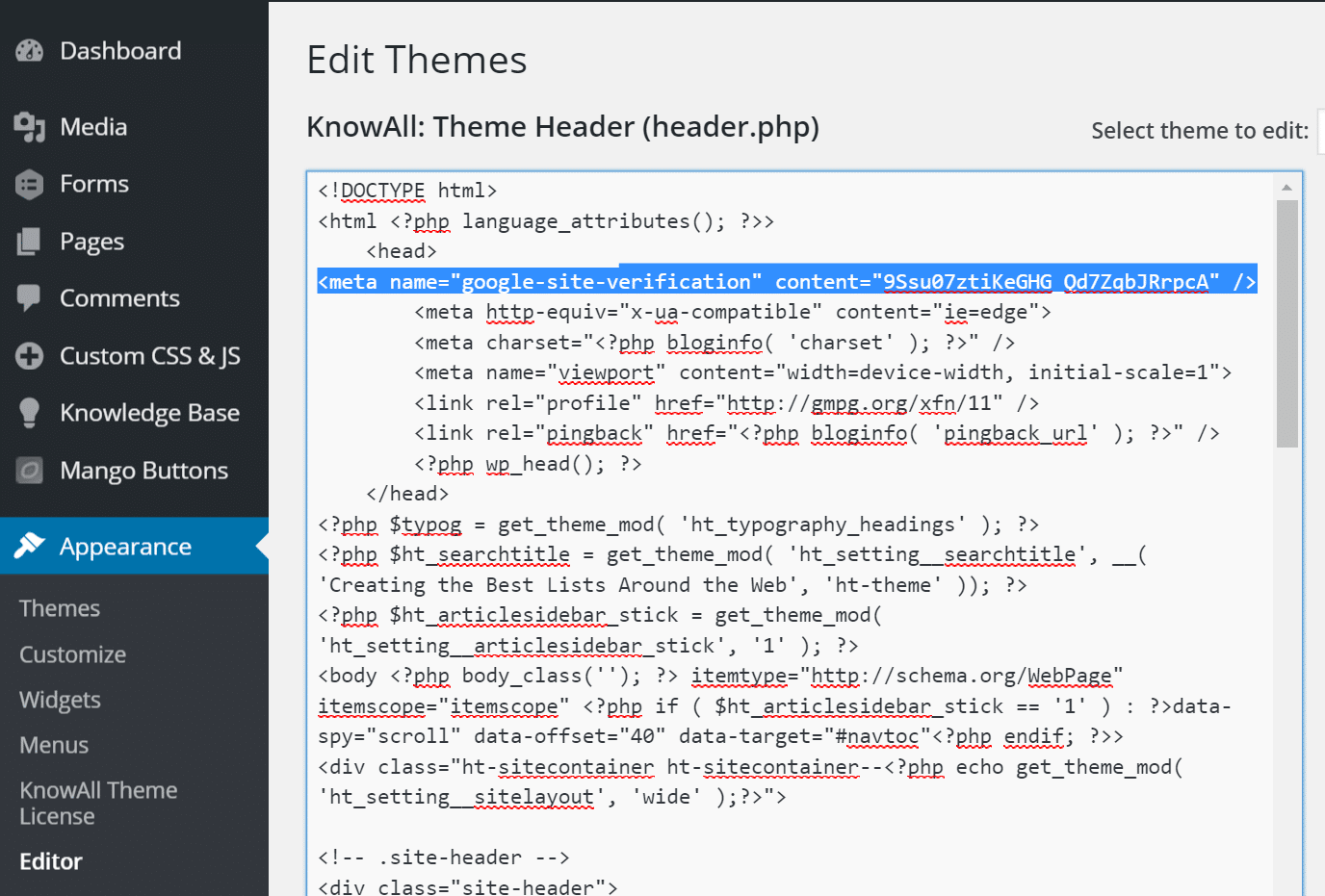
If you aren’t running WordPress, simply place the meta tag into the header section of your website.
Step 5
Once you have the meta tag added to your website, go back to Google Webmaster Tools and click on the “Verify” button. You should see a green check mark if successfully verified. Note: You might need to clear the cache on your WordPress site before Google can see your verification tag.

Step 6
Now we will click into the the “Crawl” section and click on “Sitemaps.”
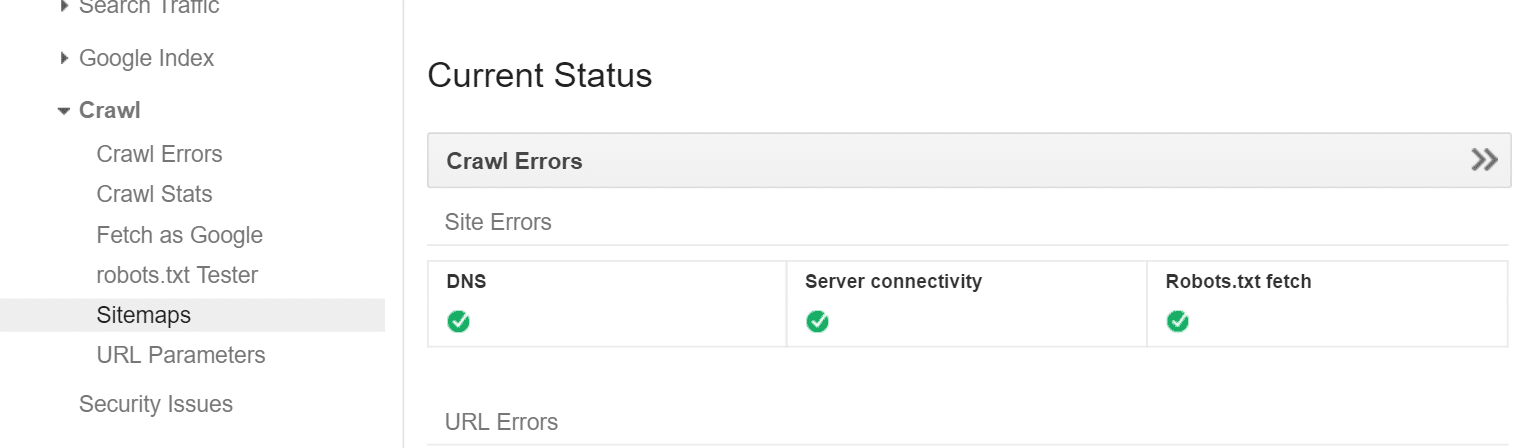
Step 7
Now we need to add your sitemap file. Click on the “Add/Test Sitemap” button on the top right. Input the URL of your sitemap and click on “Submit Sitemap.” Your sitemap is most likely located at the root of your URL, example https://woorkup.com/sitemap_index.xml. But you can always test it as well.
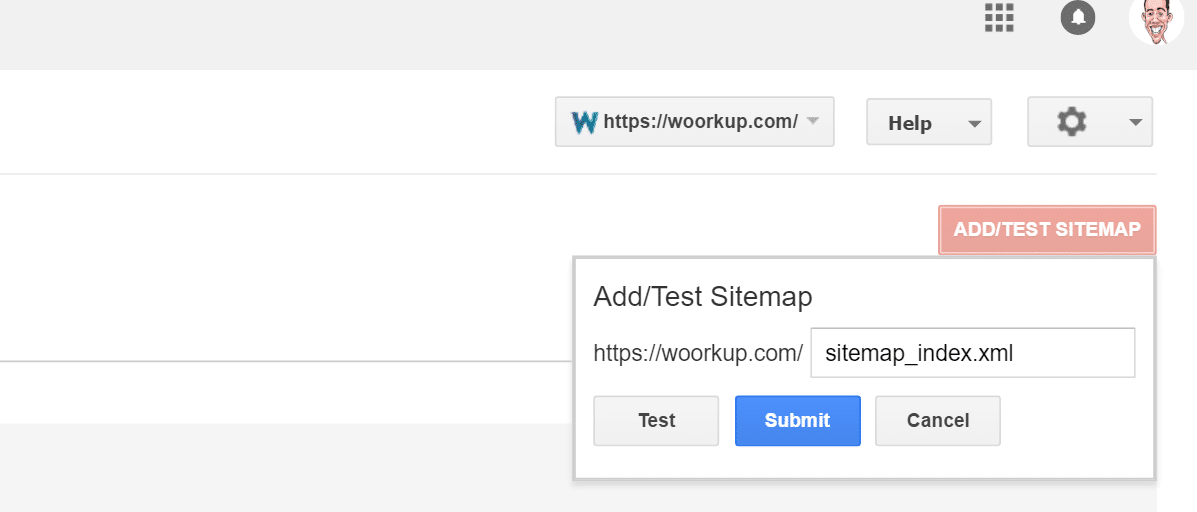
To find your sitemap address you can click into “Sitemaps” under the Yoast SEO plugin. Then right click on the “XML sitemap” button and select copy link address. You can also click into it and copy the address from your address bar.
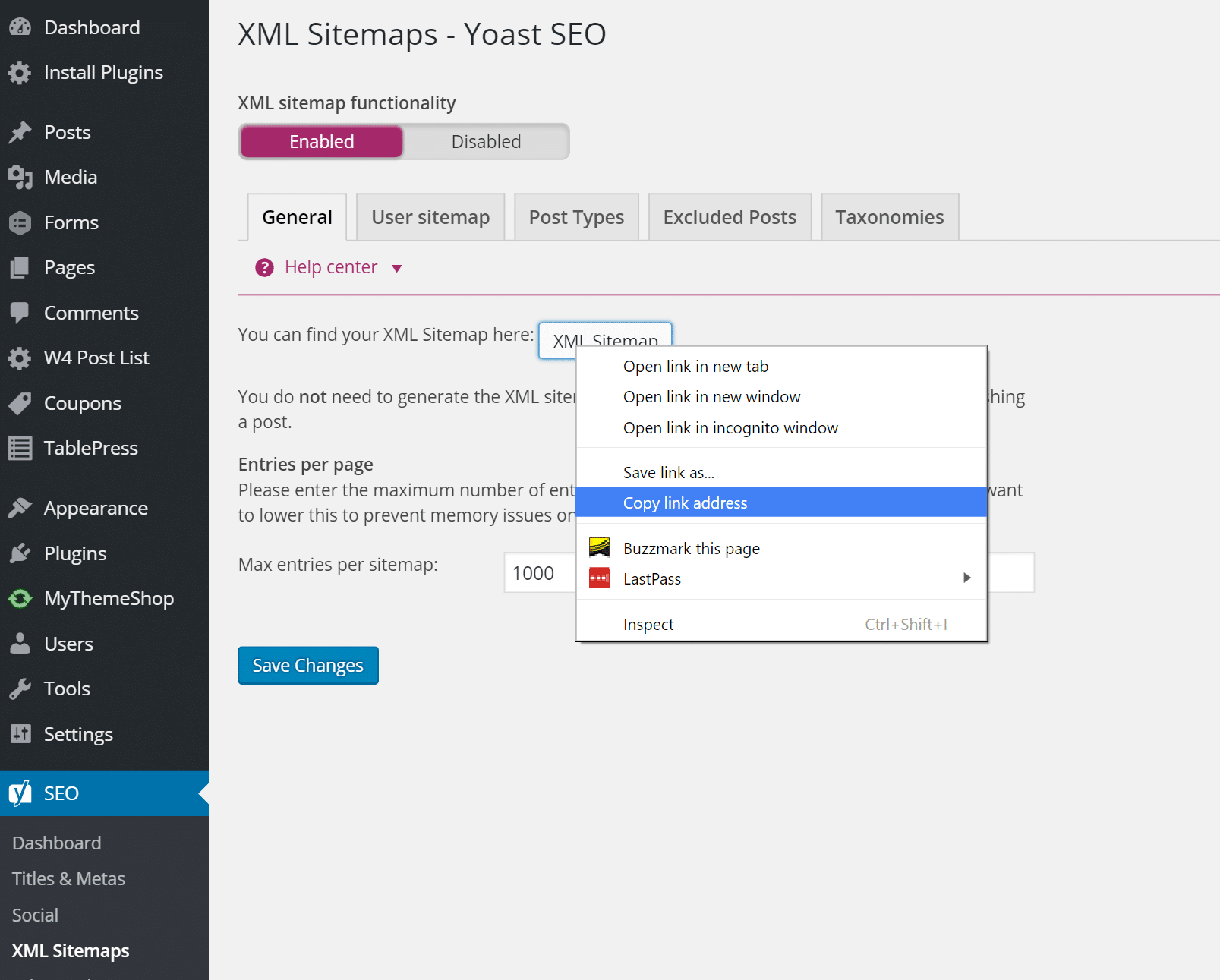
You can now see the status of your sitemap and any errors that might pop up. I always recommend waiting a day or so before seeing if your Google Search Console sitemap was processed correctly. It will show you how many pages/posts have been submitted and then how many are actually indexed. Google will now automatically crawl your sitemap file on a regular basis.

Also make sure to check out my posts on submitting your sitemap file to Bing and Yandex. If this tutorial how to submit website to Google was helpful, please let me know below!
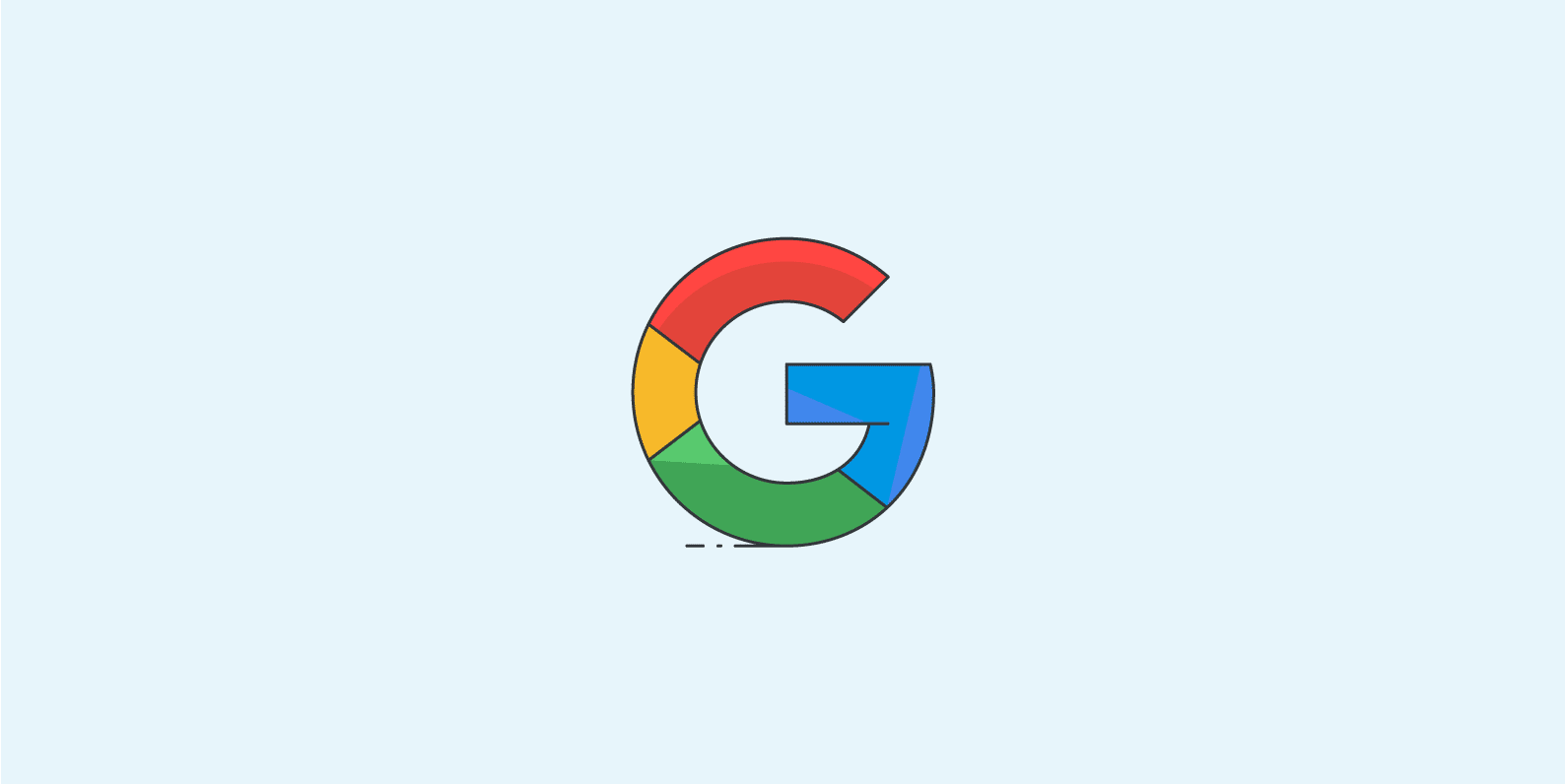
I almost never leave comments, however i did some
searching and wound up here Submit Website to Google – How
to Use Google Search Console. And I actually do have
some questions for you if it’s allright. Is it only me or does it look like a few of the remarks come across as if they are written by
brain dead visitors? :-P And, if you are posting on additional sites, I would like to follow everything new you have to post.
Could you list of the complete urls of all your public pages
like your linkedin profile, Facebook page or twitter feed?
I do not know if it’s just me or if everyone else
experiencing issues with your blog. It appears like some of the written text within your content are running
off the screen. Can someone else please comment
and let me know if this is happening to them too? This could be a problem with
my web browser because I’ve had this happen before.
Thank you